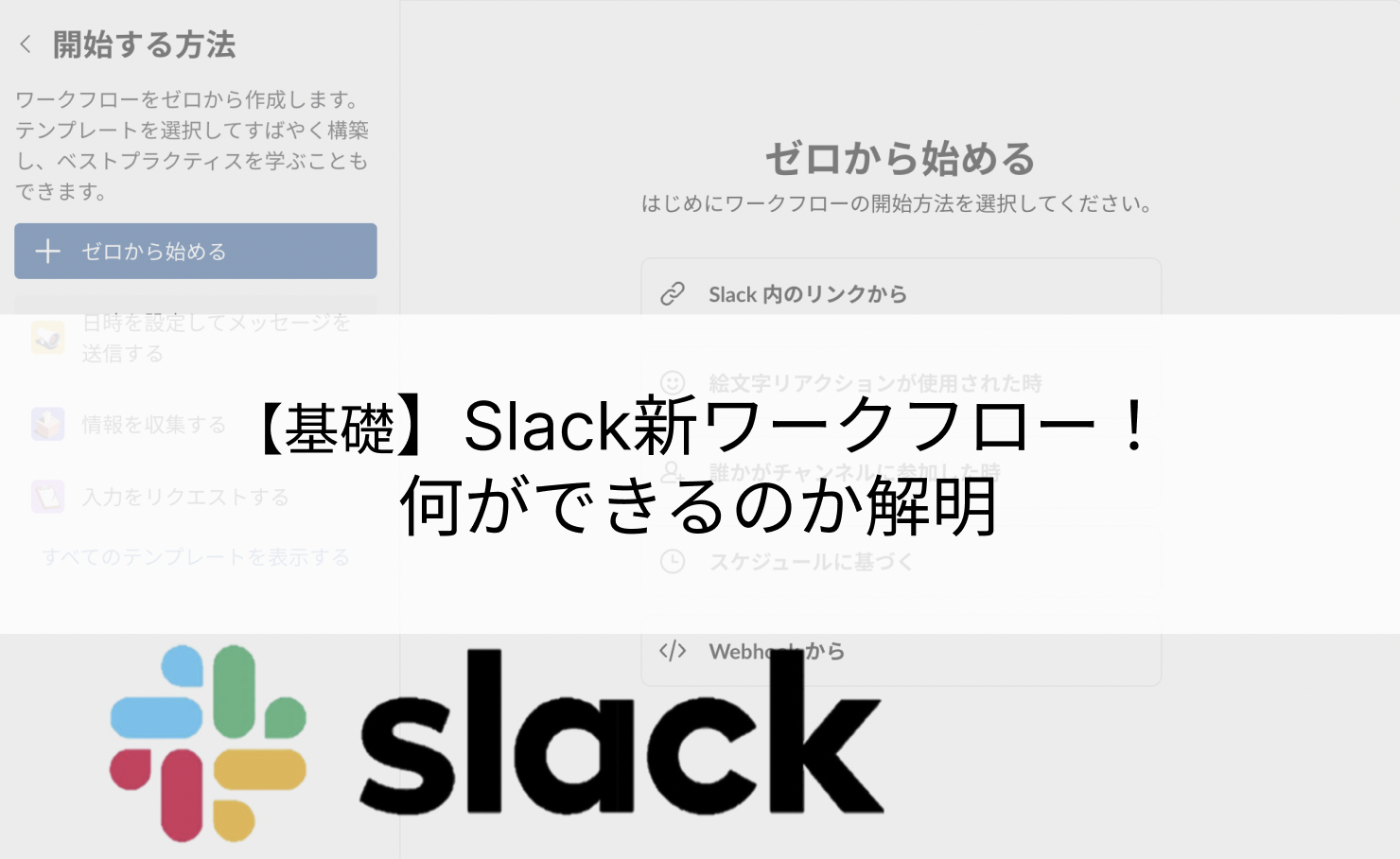- Slackワークフローの利用方法を知りたい方
- 新しい仕様になってからまだ操作していない方
- まだ新仕様になる前で何ができるか気になる方
- Slackワークフローってなに?という方
Slack(スラック)とは?
Slack(スラック)
Slackはビジネス場面で利用され始めている「チャットツール」のことです。
同サービスでは、チャットワークやMicrosoft Teams、LINE WORKSなどを利用されている方も中にはいるのではないでしょうか。情報共有をする企業も多いです。
簡単に説明をすると、チームで使う新しいコミュニケーション方法でメールよりも速く、整理されているツールです。
Slackの機能 ワークフロービルダー
稟議申請や経費申請でも申請後、承認までにいくつかの起点が発生すると思います。
それをSlackであれば、自身で作成して運用することができるのです。
運用と聞くと、ハードルが上がりそうですがアンケートフォームを作成したり、アンケート内容を誰かに伝達するなどルールを作成するだけです。
スポンサーリンク
ワークフロー作成方法
ゼロから始める
ワークフローが起動するのは以下の5パターンしかありません。
※特にWebhookはややこしいので今回は省きます!
- Slack内のリンクから
- 絵文字リアクションが使用されたとき
- 誰かがチャンネルに参加したとき
- スケジュールに基づく
- Webhookから
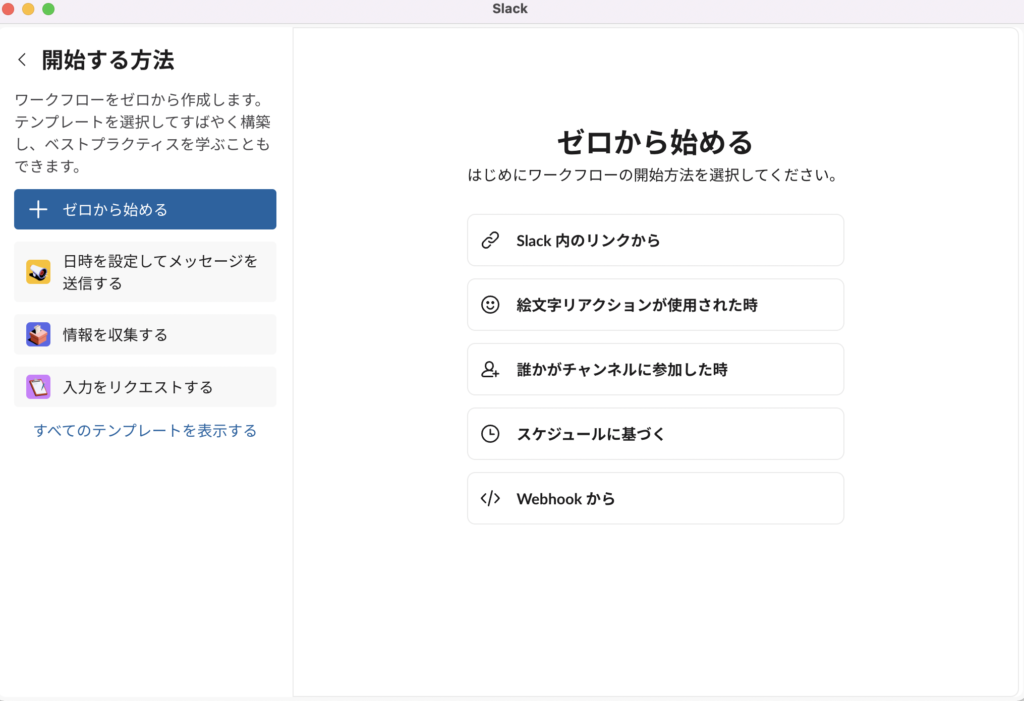
次では、抽象的にどのような場面で利用されるのかを深ぼっていきます。
スポンサーリンク
Slack内のリンクから
ワークフローを作成するとURLリンクが一緒に生成されるようになりました。
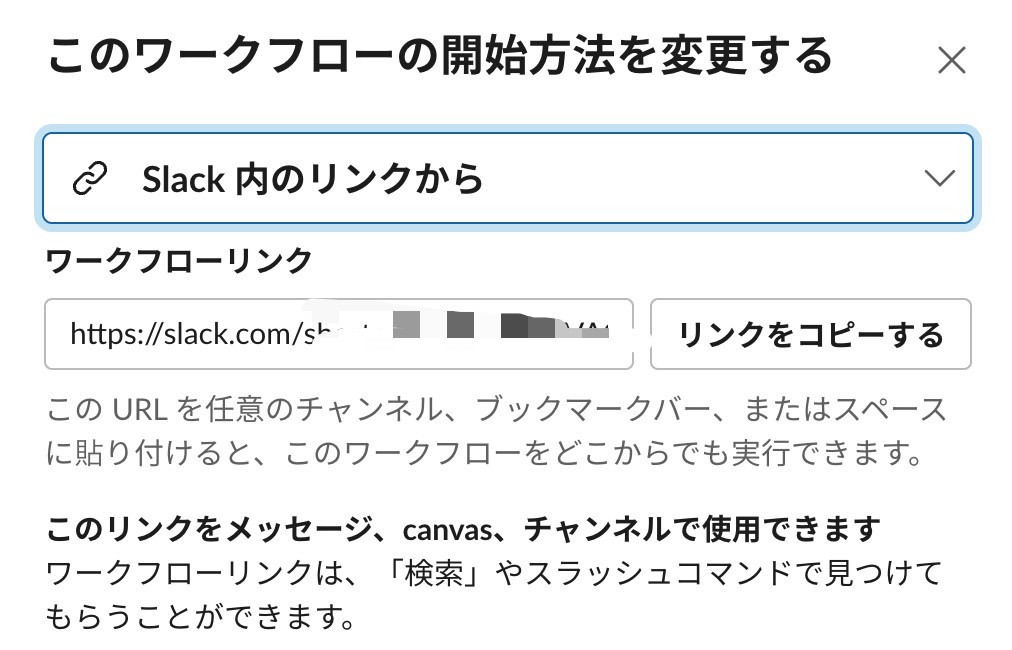
ちなみに、Slackのワークフローがチャンネル上部に移管されたことに気がついていますか?
ここにリンクが記載されており、それぞれのワークフローを操作するイメージです。

絵文字リアクションが使用されたとき
リアクション(絵文字スタンプ)を特定のチャンネルで行うと、ワークフローが起動します。
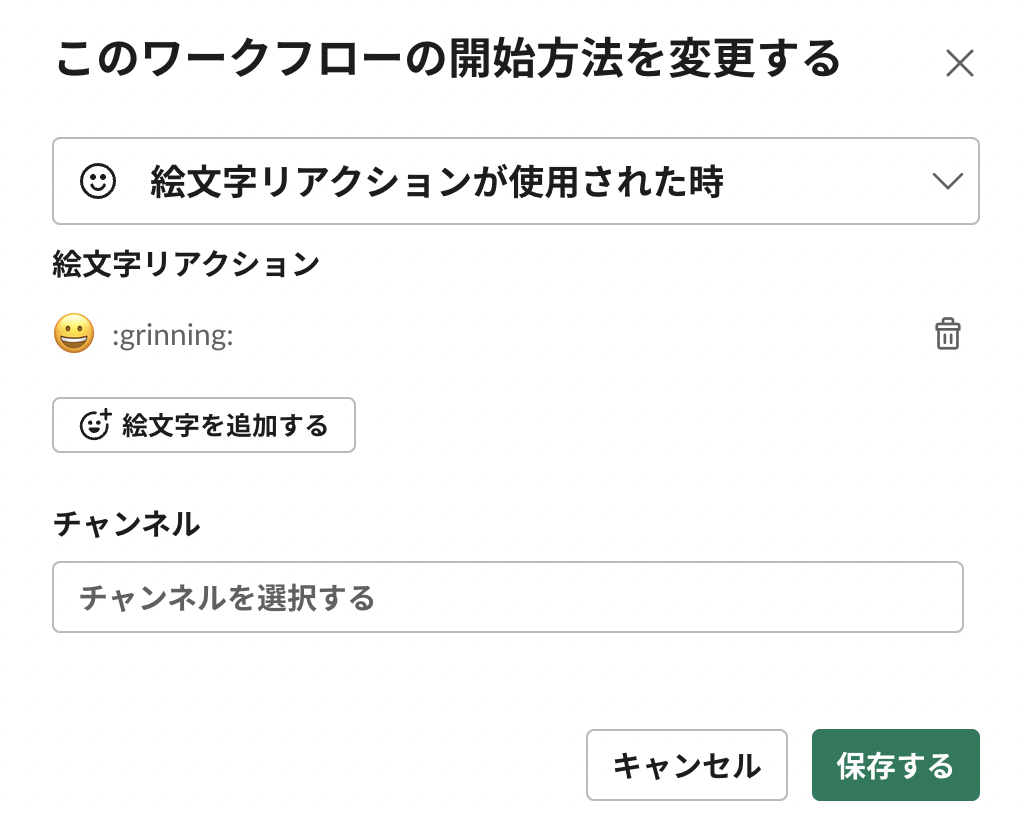
特徴
Slack内のリンクから行うワークフローと異なる点は以下です。
- リアクションしたスレッドのURLを取得できる
- スレッド内にメッセージ送信ができる
- ワークフローを実施できるチャンネルを制限できる
- カスタマイズ絵文字を作成することでルール化が一定可能
スレッドURLの取得は別のツールと連携したときに効果的なので、私は絵文字リアクションのワークフローがお気に入りです。
スポンサーリンク
誰かがチャンネルに参加したとき
ワークフローの起動タイミングは、チャンネルに新しい人が入ったときです。
新入社員が新しいチャンネルに参加したときや、特定の方のみ参加できるチャンネルに招待されて参加したときに、何を主としたチャンネルなのか、ルールの周知で利用することが多いです。
メッセージを発信して自己紹介を促したり、経費精算の方法を参加者に通知したりなどでが可能です。
スケジュールに基づく
ワークフローの起動タイミングは、設定した日時になったときです。
毎週火曜日に行うミーティングの議事録作成を促したり、朝礼開始の合図をスレッド通知するなどが考えられます。
スポンサーリンク
具体例:ITサポート課に依頼をするワークフロー作成
Slack内のリンクから起動するワークフローを作成していきます。
「Slack内のリンクから」を選択
説明が最初になされますので、「続行する」を押下
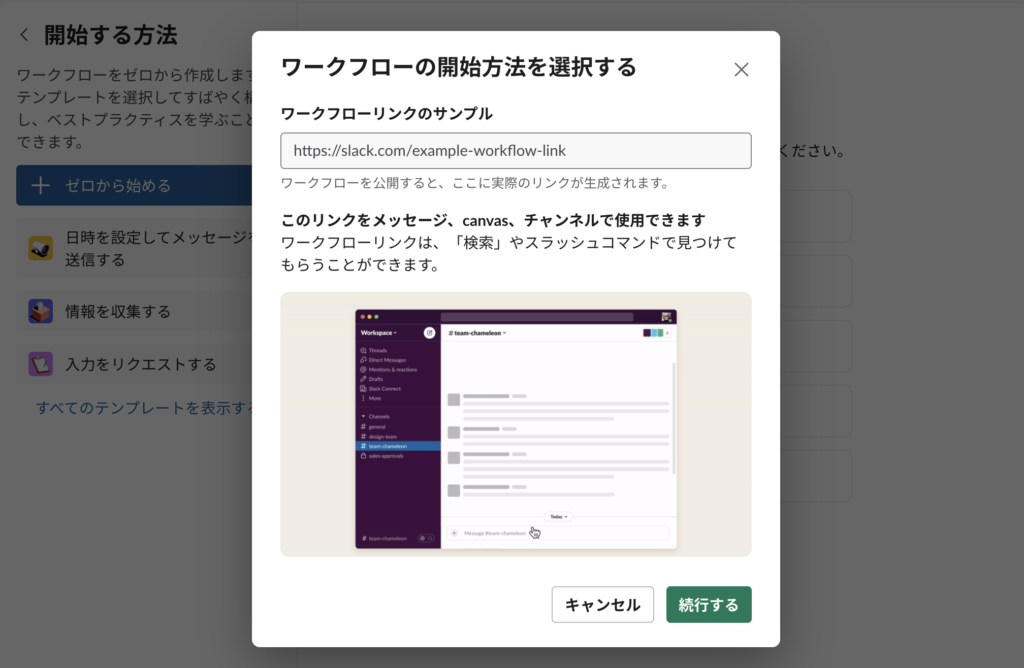
フロー(流れ)を自分でルール化して実行できるようになります。
左が全体の流れ(フロー)を表しており、左画面が各ポイントで何を行うかをステップから選択してルールを決めていきます。
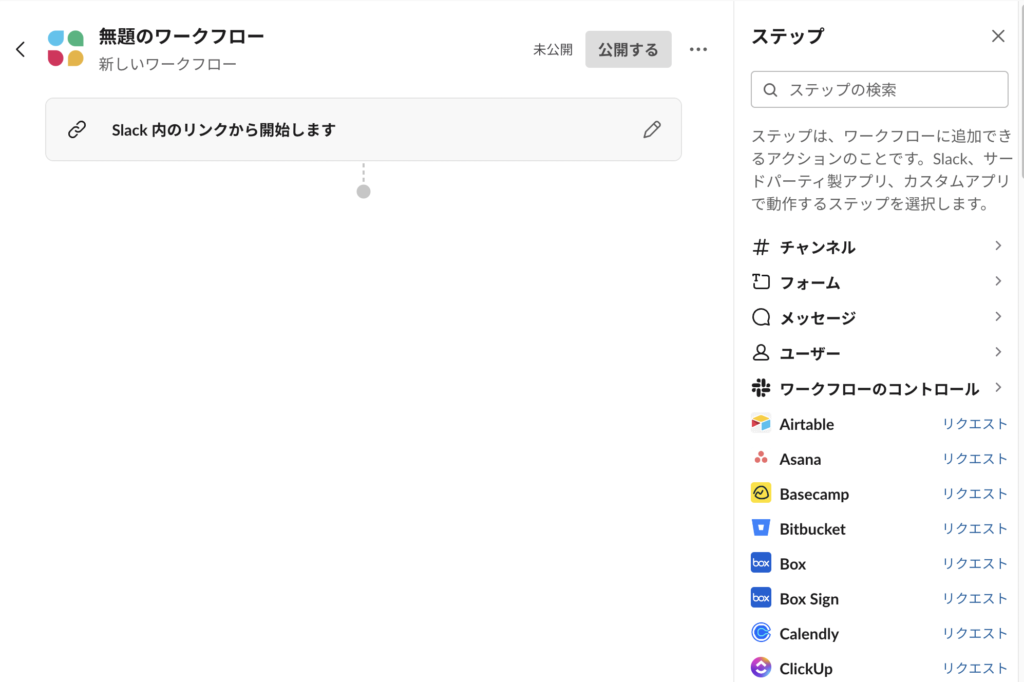
スポンサーリンク
主として利用するステップ4つ
- チャンネル:主にSlack管理者が利用する機能
- フォーム:頻繁に使用するステップ(アンケートフォーム作成)
- メッセージ:頻繁に使用するステップ(スレッドに投稿する内容)
- ユーザー:主にSlack管理者が利用する機能
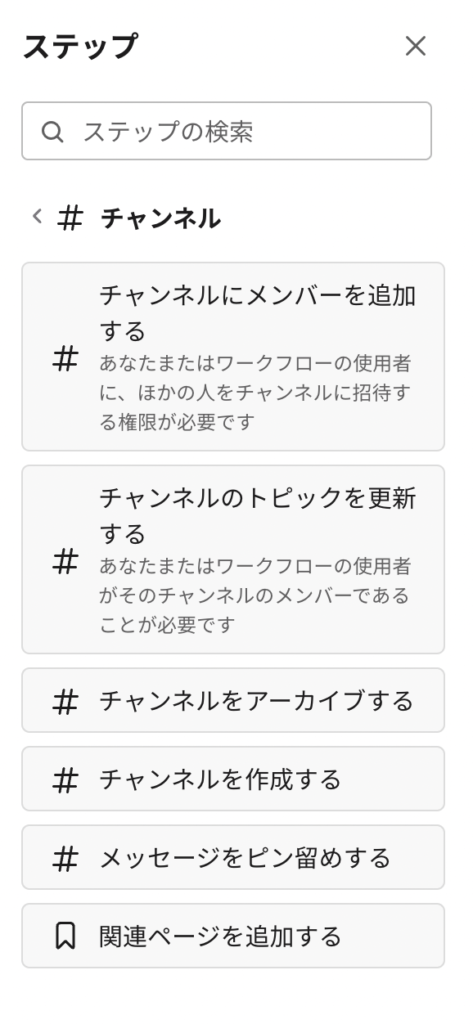
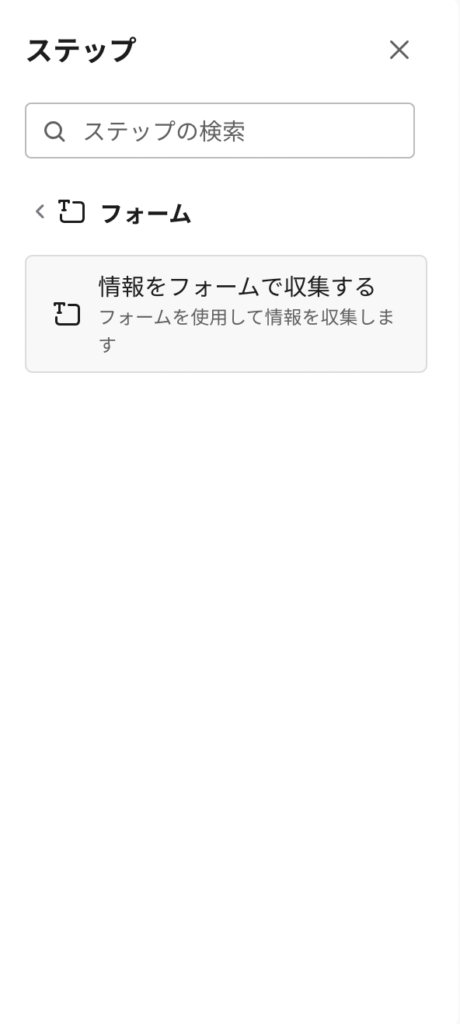
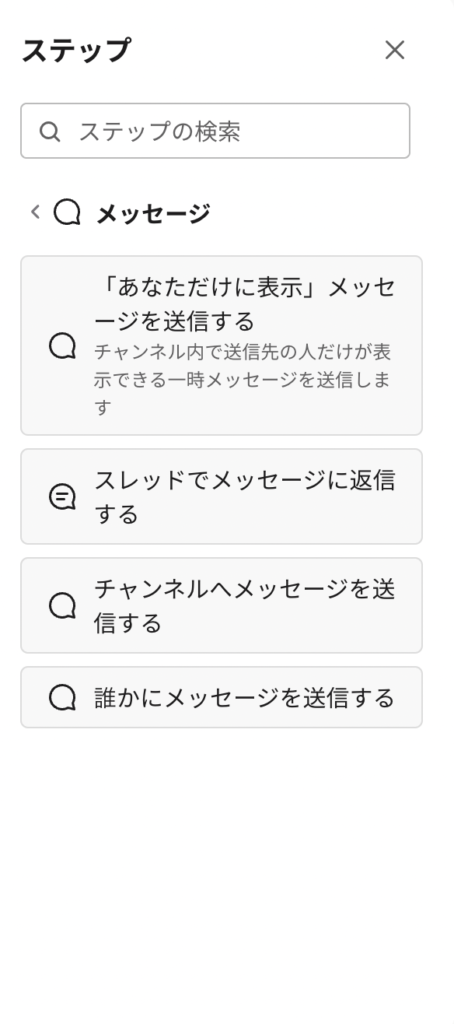
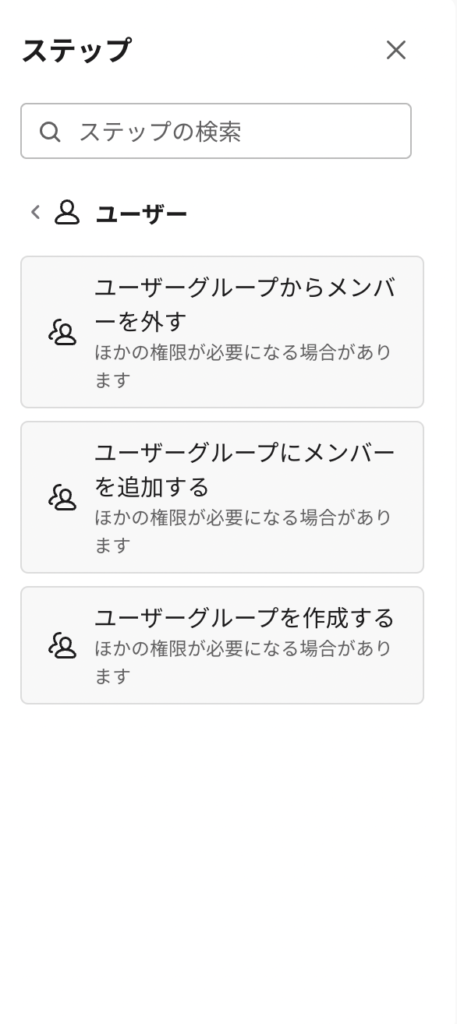
フォーム
14種類の項目でフォームを作成することが可能です。
- 1行テキスト
- 段落
- リッチメッセージ作成領域
- メンバーを選択
- 複数の人を選択する
- チャンネルを選択
- 複数のチャンネルを選択する
- ドロップダウン
- 複数選択
- チェックボックス
- 日付
- 日時
- 数値
- ファイルのアップロード
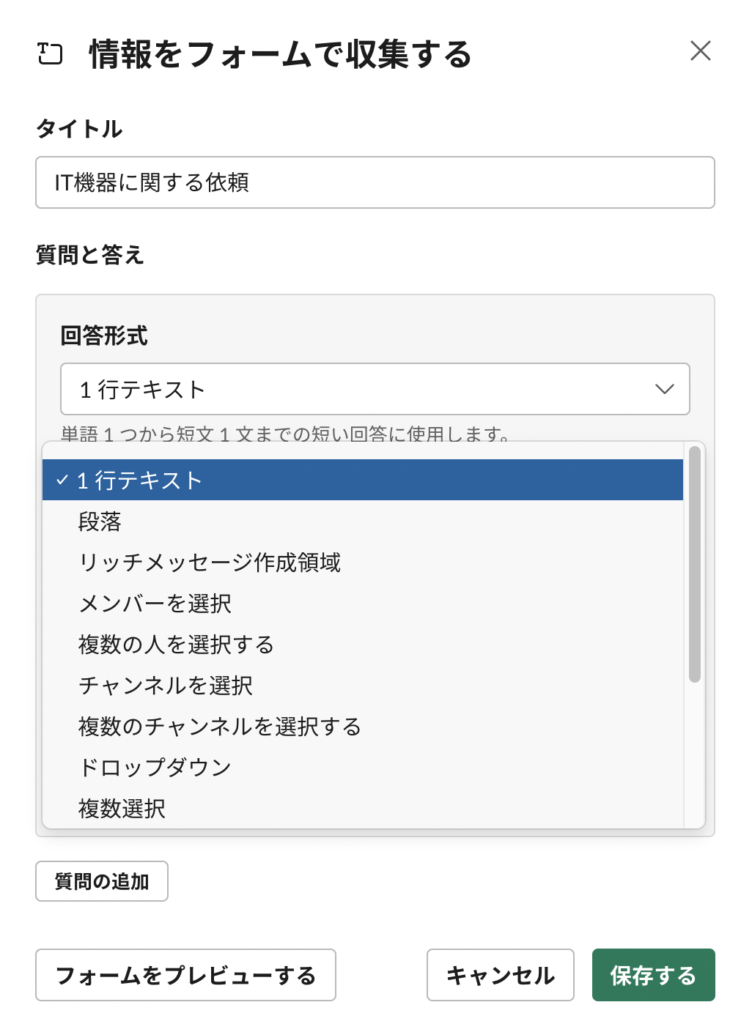
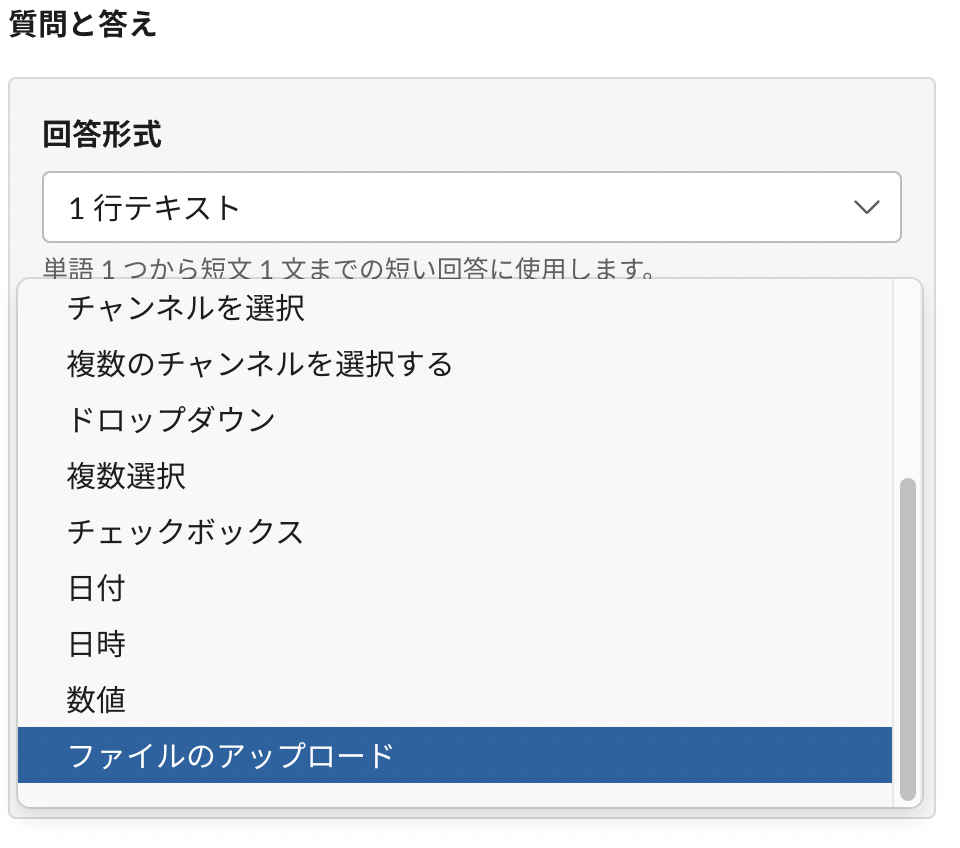
スポンサーリンク
具体例:IT機器に関する依頼
1行テキスト
1行ほどで伝える項目。概要やテーマなどを入力する
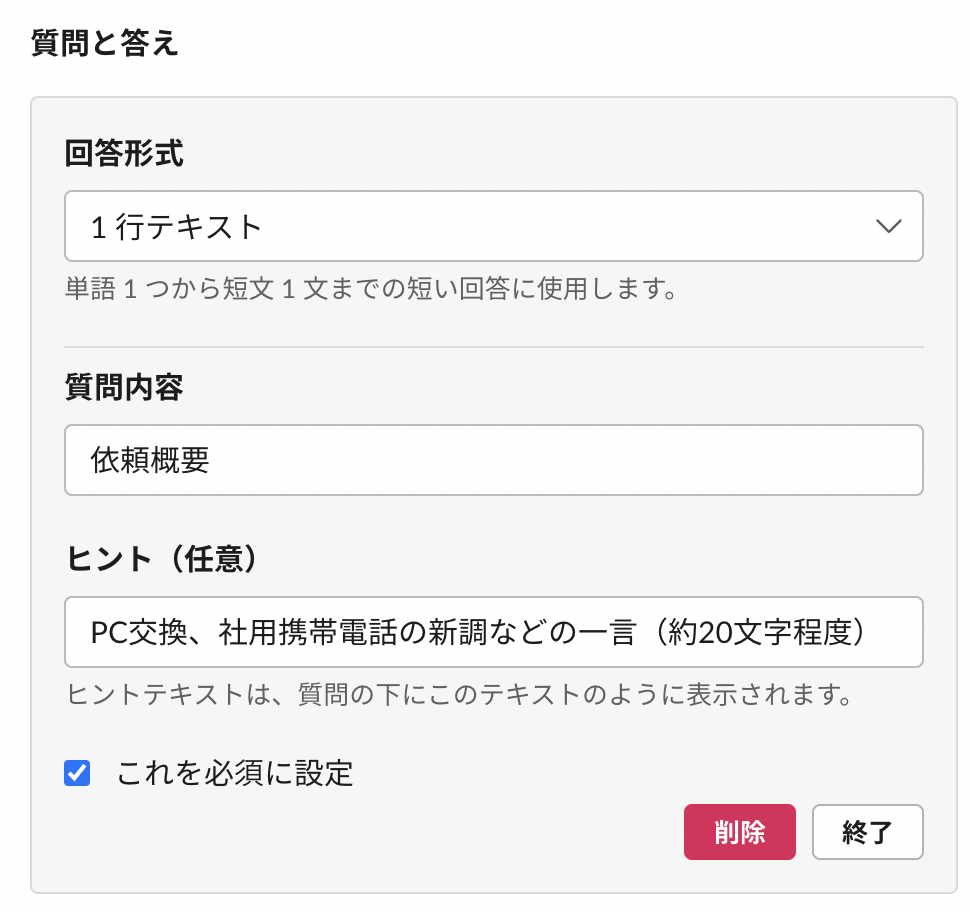
段落
複数の行で伝える項目。依頼の背景や目的などを伝えると良い。
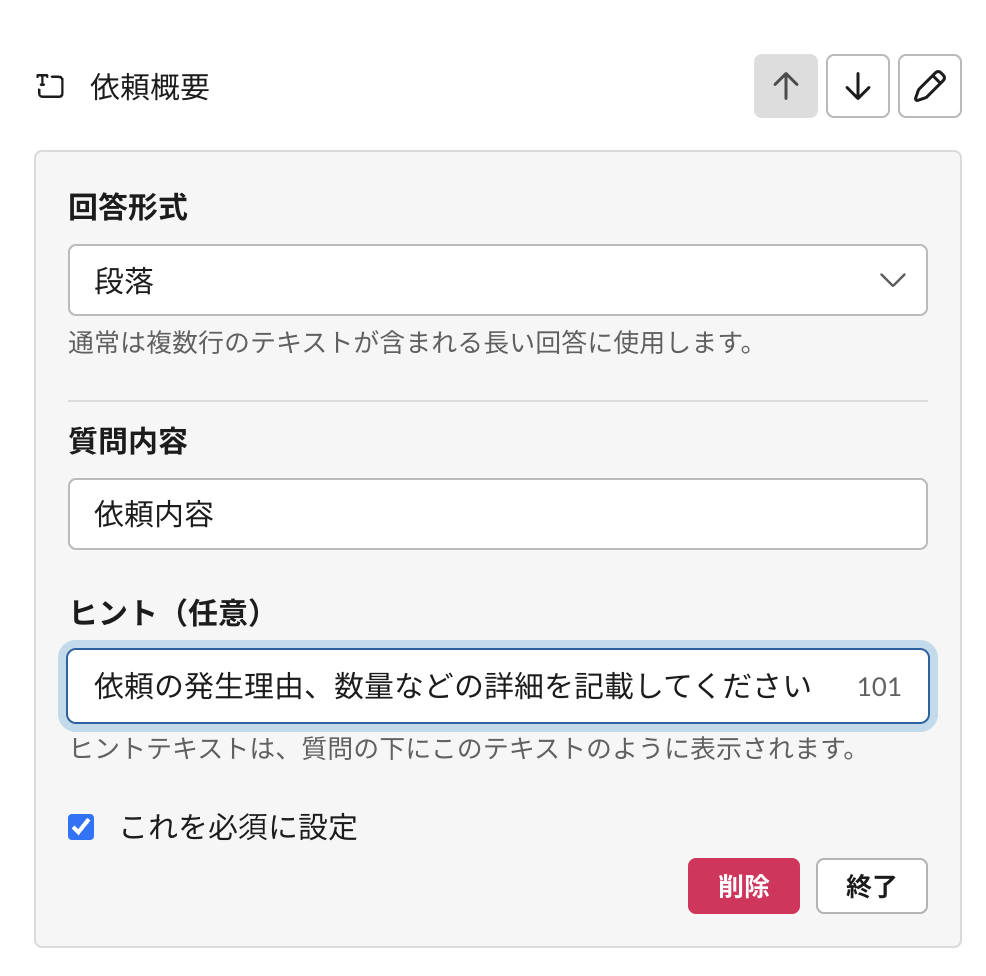
リッチメッセージ作成領域
普段Slackで利用するメッセージ入力方式でメッセージが可能な項目
箇条書き、太文字などです。複雑な場合はかき分ける方法があると助かります。
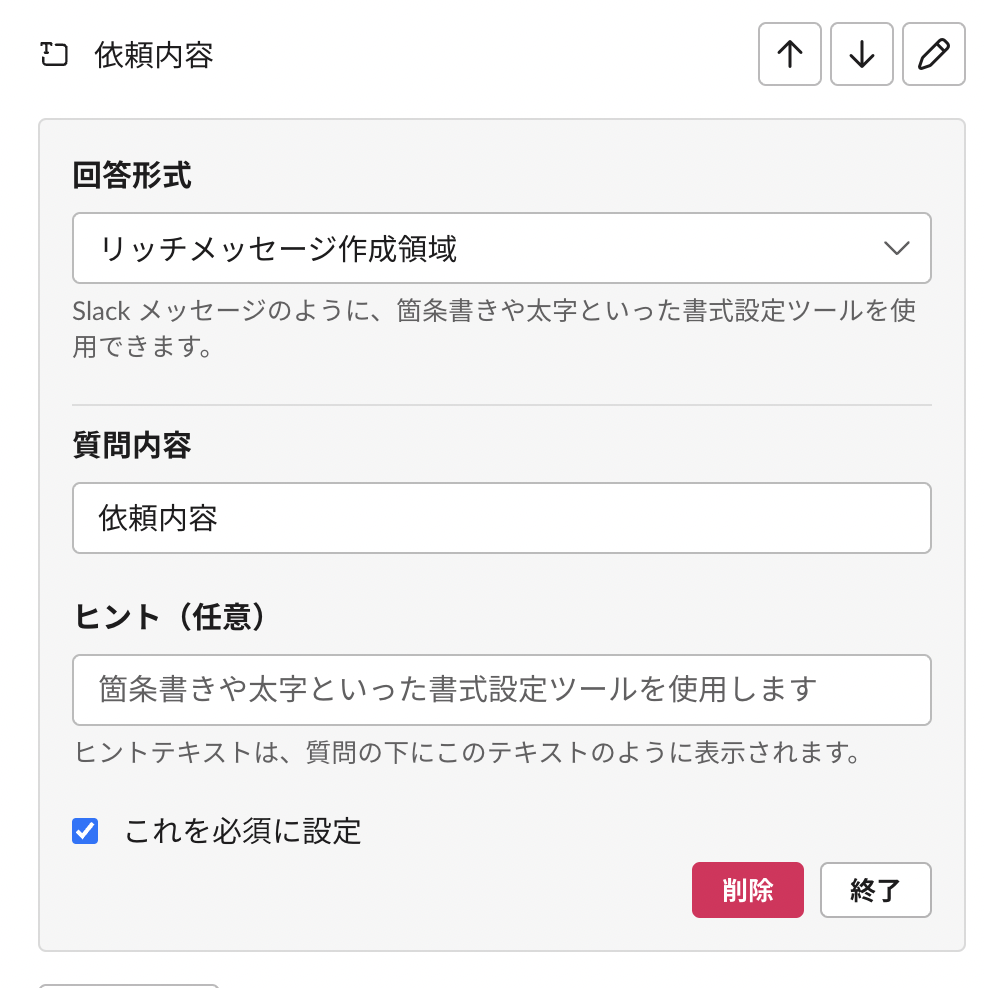
メンバーを選択
特定の誰かを指定するときにSlack内のメンバーを呼び出すことができる項目
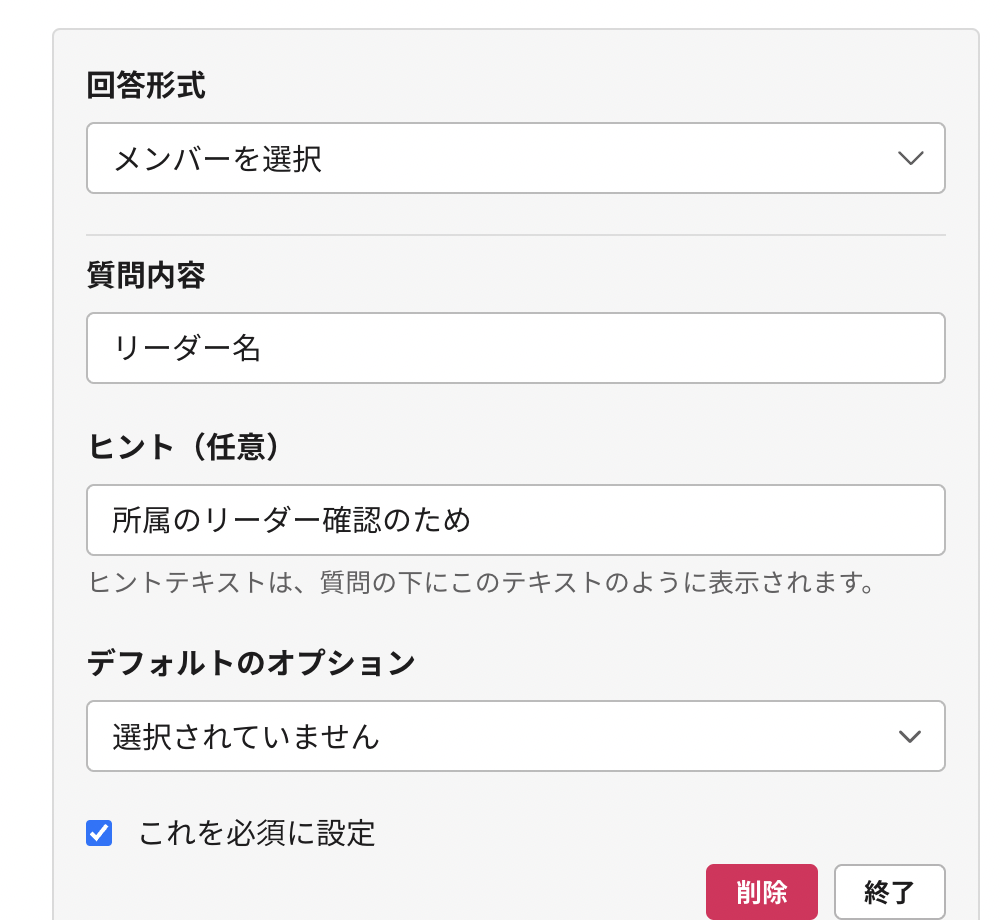
複数の人を選択する
メンバーを選択させる場合は基本的にこちらを利用するといい項目。
メンバーを選択の場合、1名だけしか指定できないため、複数人を選択する可能性がある場合はこちらを設定すると良い。
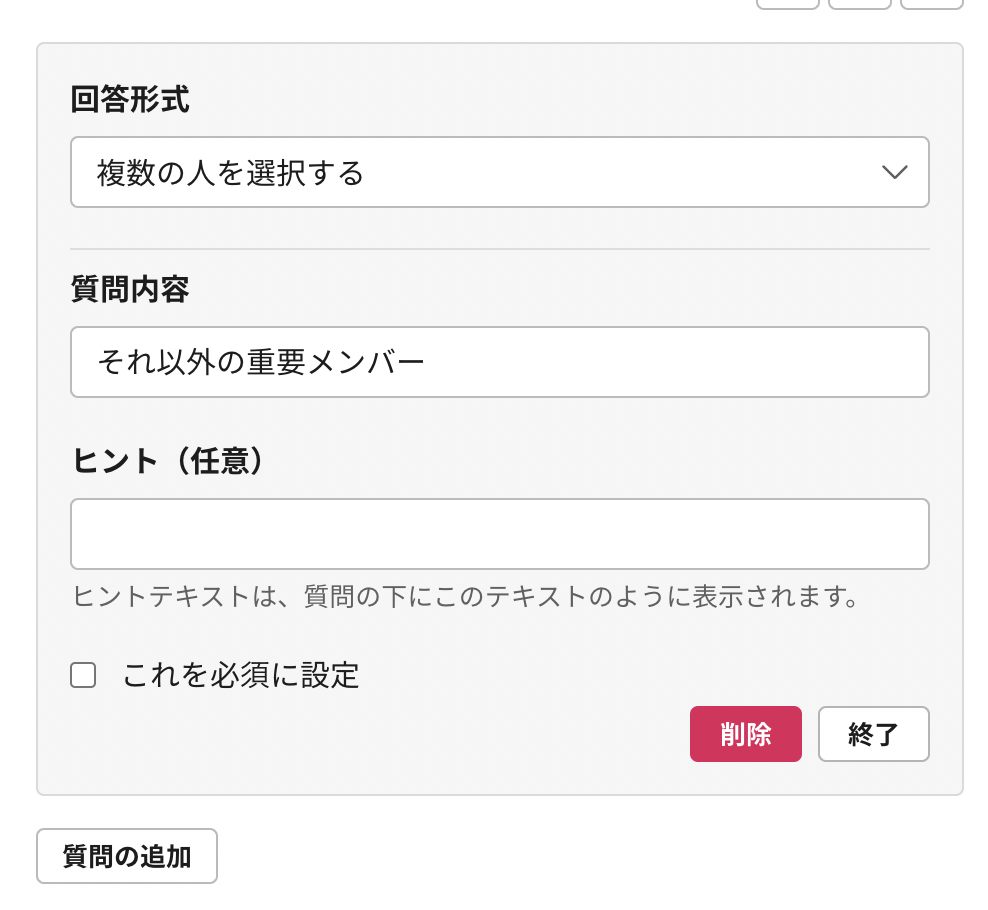
スポンサーリンク
チャンネルを選択
特定のチャンネルを指定させるときに使用する項目。
チャンネルの削除依頼やプライベートチャンネルにする依頼をするときに利用します。
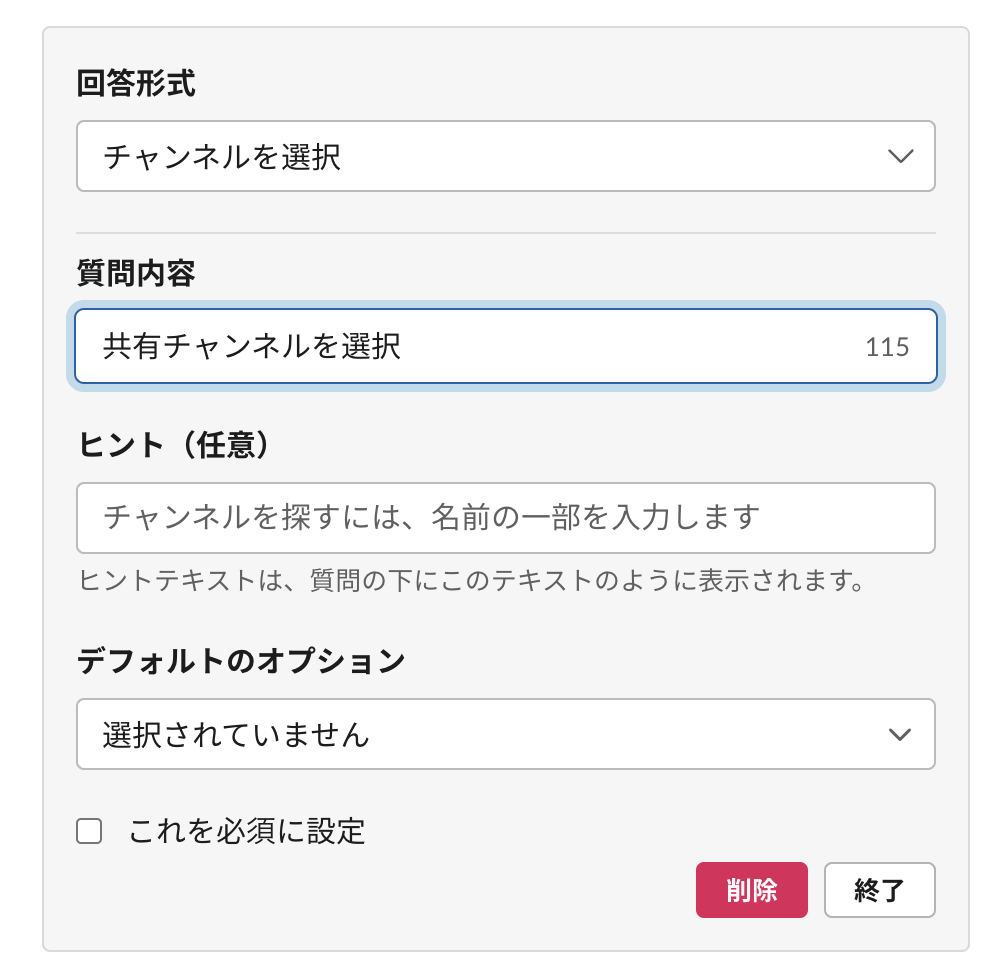
ドロップダウン
事前に登録している選択肢を選ばせる項目。
数値管理を行う場合、表記ゆれを防ぐときに使用される。
また、ワークフローの操作者の負担軽減のために使用。
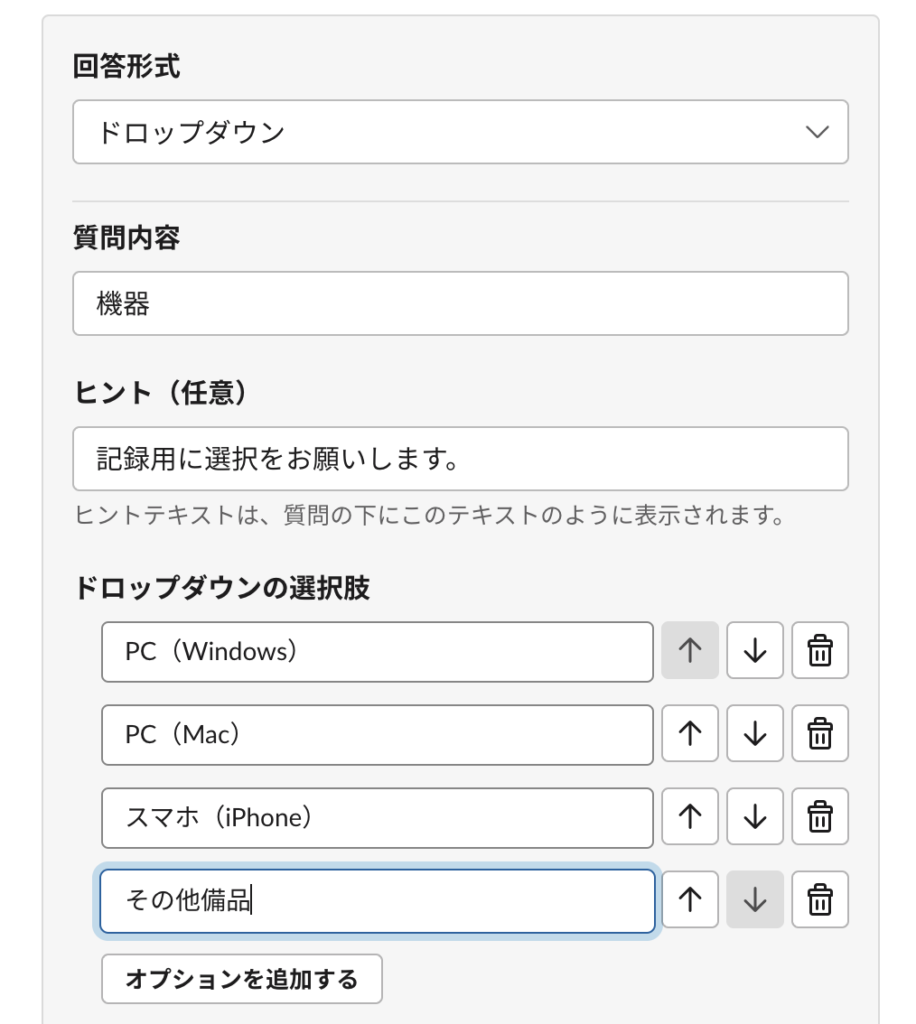
スポンサーリンク
複数選択
下のチェックボックスと違いが分からない項目。
多分、利用場面はだいたい同じだと思います。
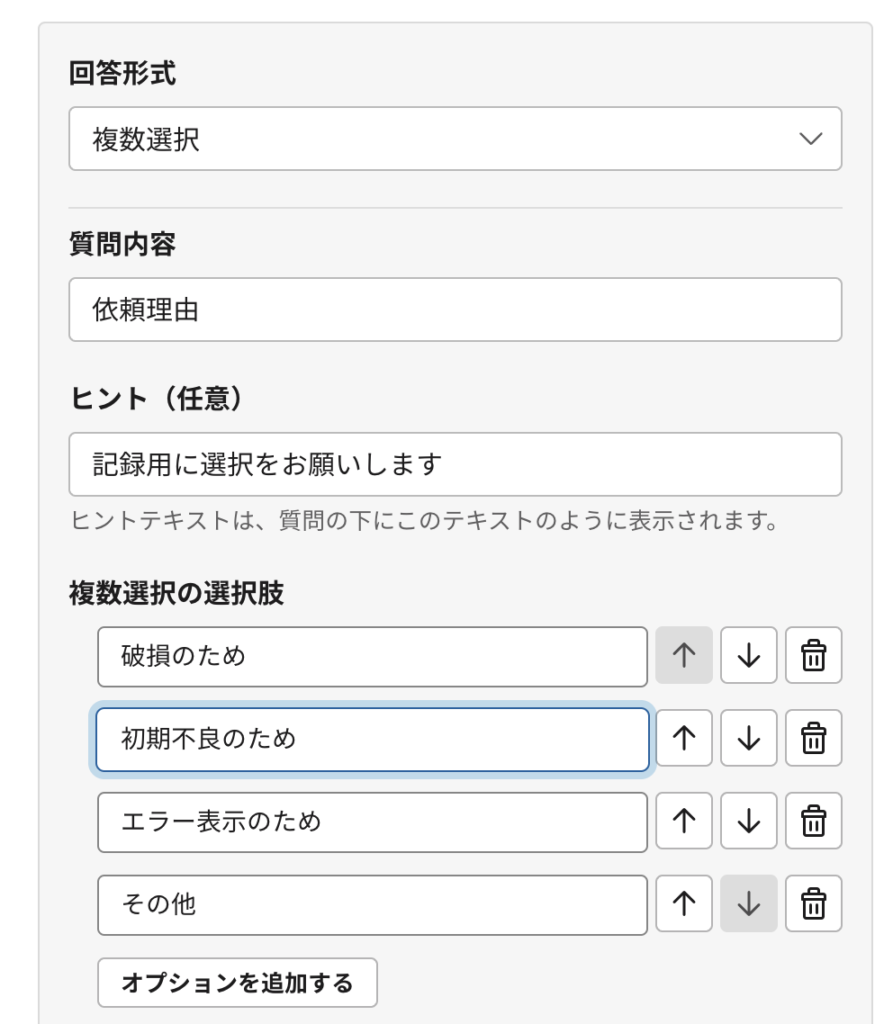
チェックボックス
ドロップダウンの複数選択できるようになった項目。
複数の回答が想定されるときに使用する項目です。
複数選択の項目と同じ利用シーンなので使い分けは不明。
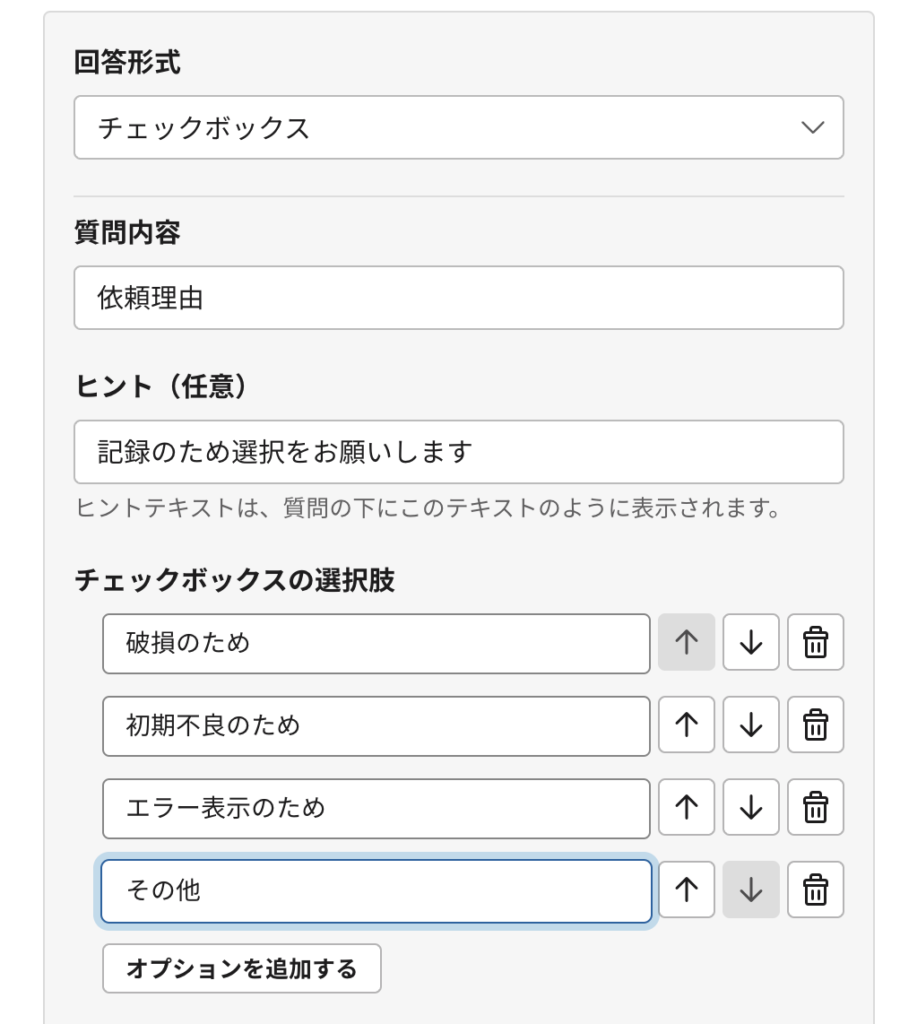
日付/日時
日付入力項目。
依頼の期日や過去の案件を遡りやすいようにする目的で使用する
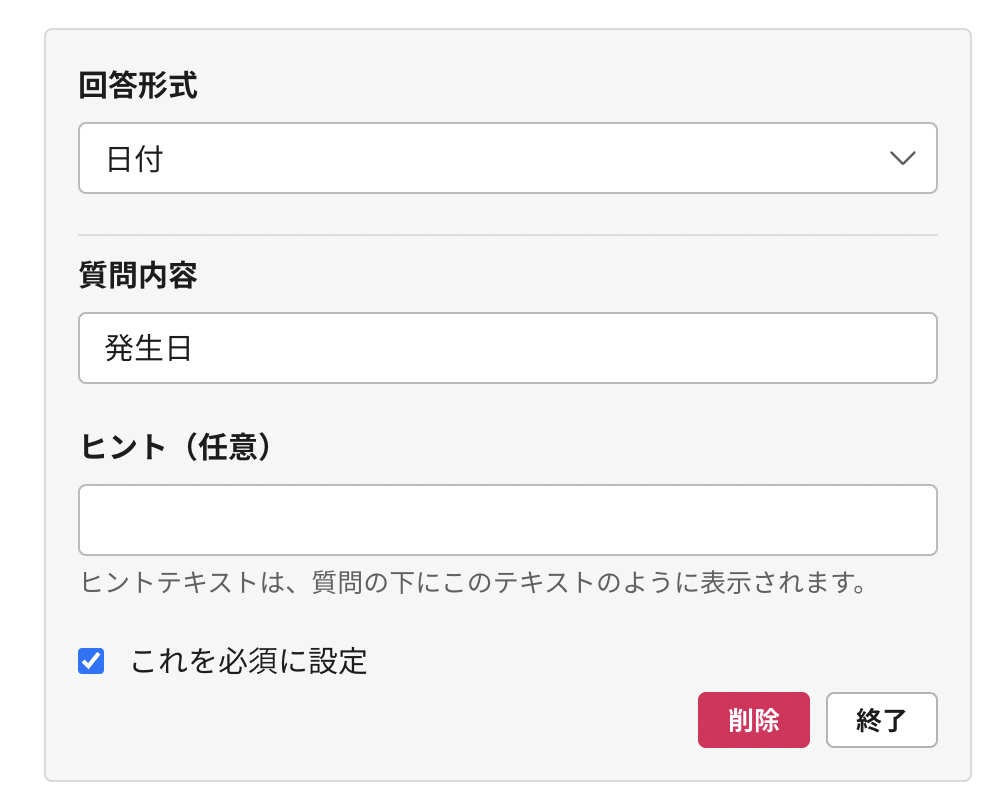
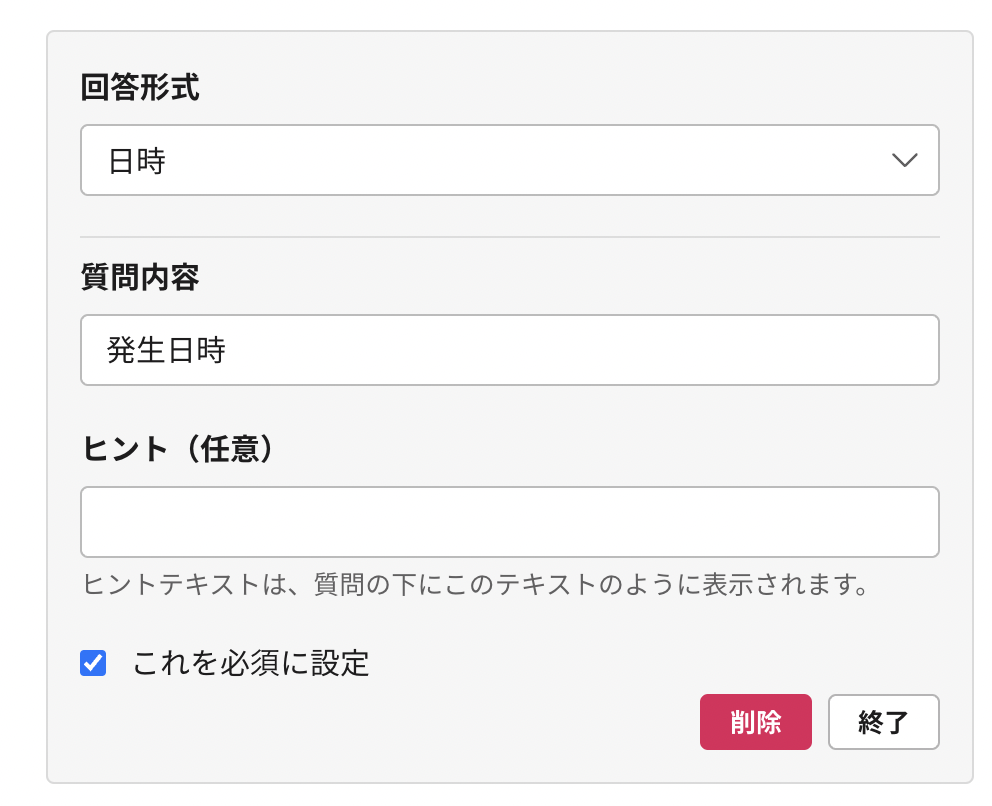
数値
フリーテキストでは制御できない数値を入力する項目
日報の架電数、商談数などの数値を入力するときに利用する。
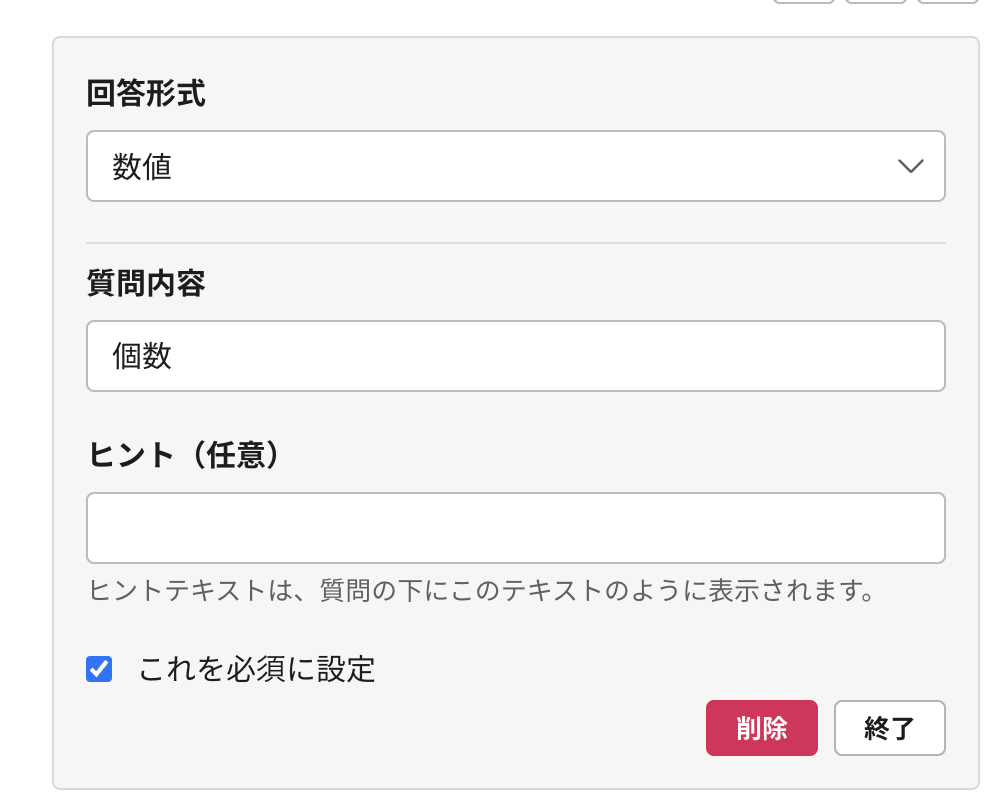
スポンサーリンク
ファイルのアップロード
様々なファイルをアップロードできる項目。
契約書の審査依頼などでPDFファイルを添付して使用する例もある。
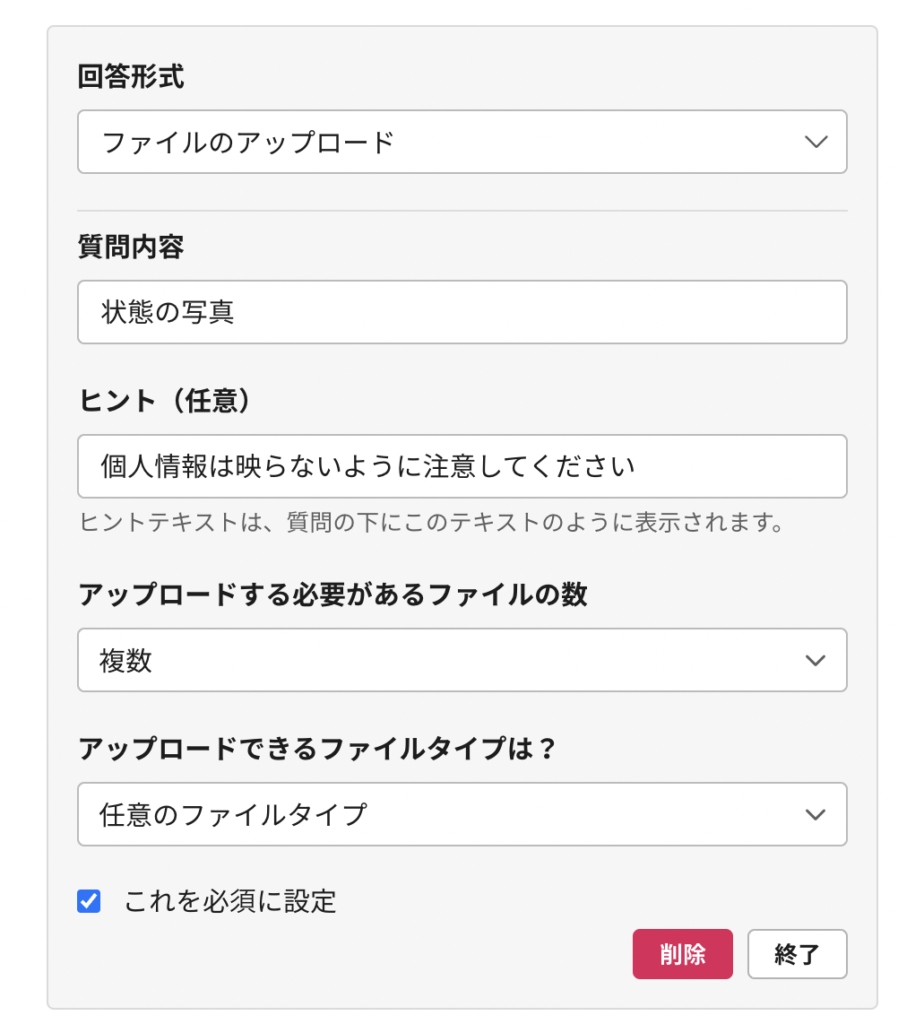
上記の内容を組み合わせることで、依頼側と依頼対応側の意思疎通を可能にする。
タスク管理や情報のヌケモレを防ぐことに有効だと思いました。
スポンサーリンク
困っていること
メール送信機能

この機能はフォームで入力された内容をメールに組み込んで送信できる機能ですが、「件名」が文字化けしてしまう問題があります。
Slack社に問い合わせをしたところ、Google API(グーグルとのデータ連携)で問題が発生しており解消目処が立っていないようです。
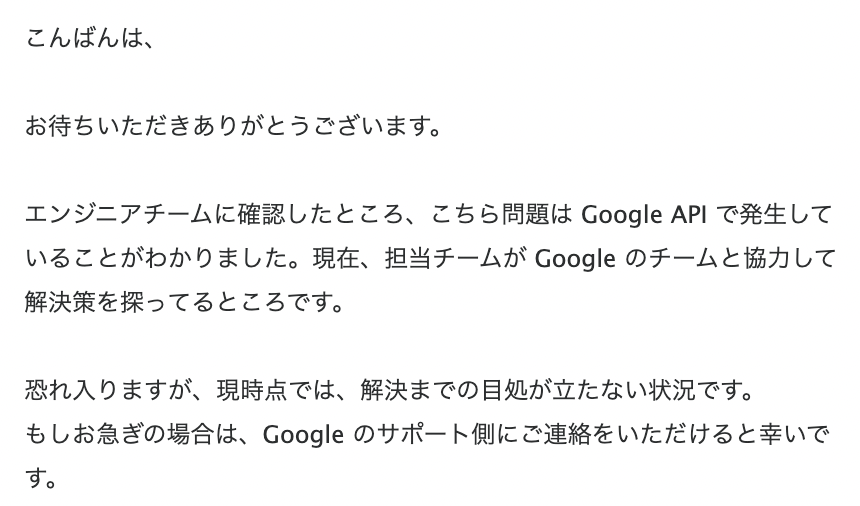
Slack社からの返信
スポンサーリンク
とのことなので、以下のメールを送信する機能は一旦見送りで使用しない方向で運用を決めたいと思います。
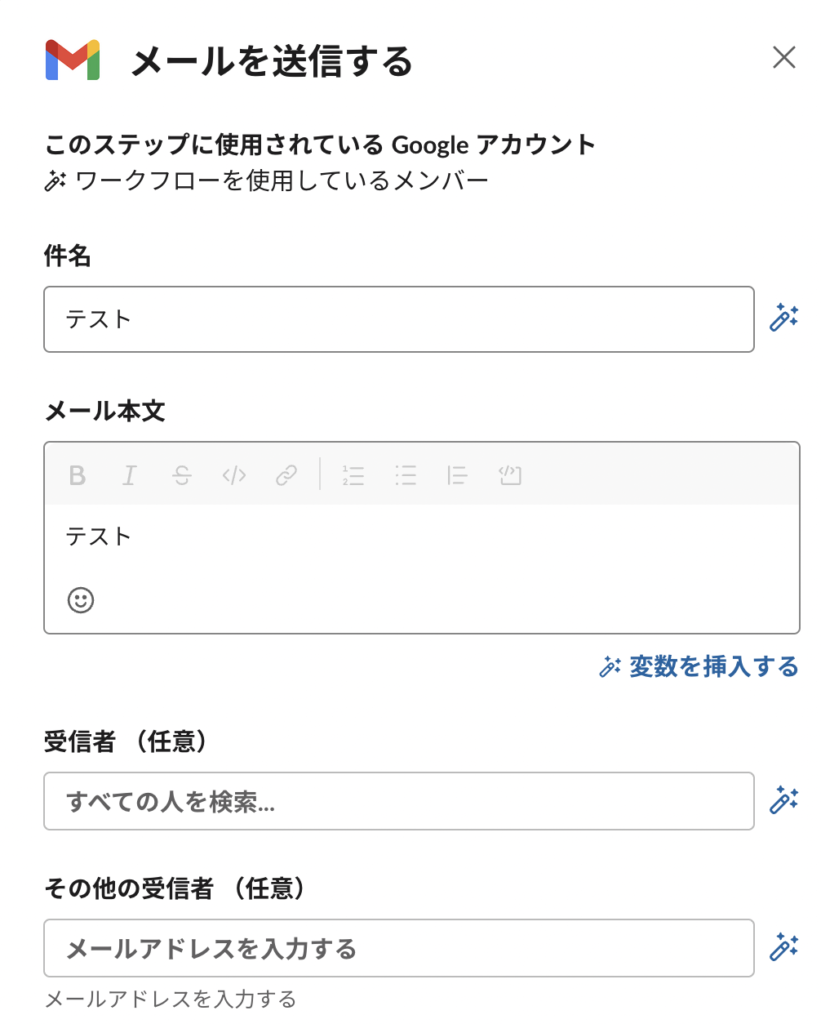
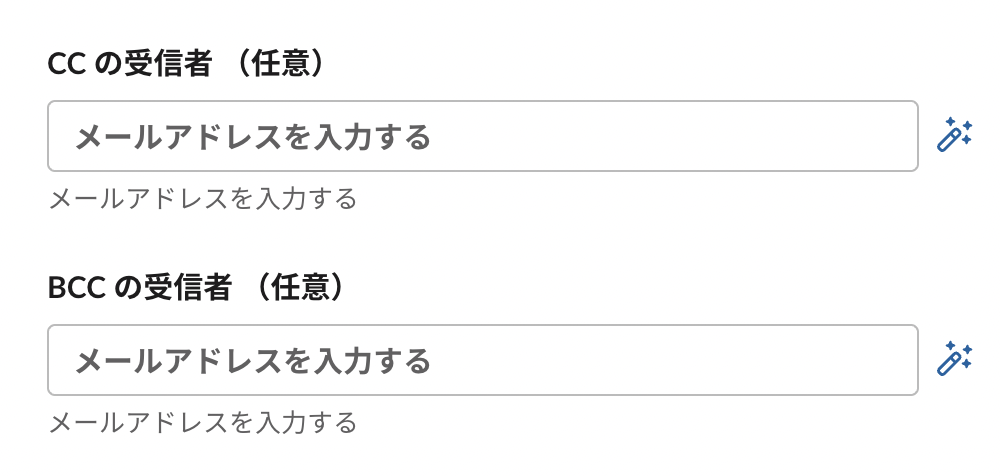
メッセージ送信
メールの件名とメッセージ内容は「フォームの中身と自由記載」の2つの方法で生成できます。
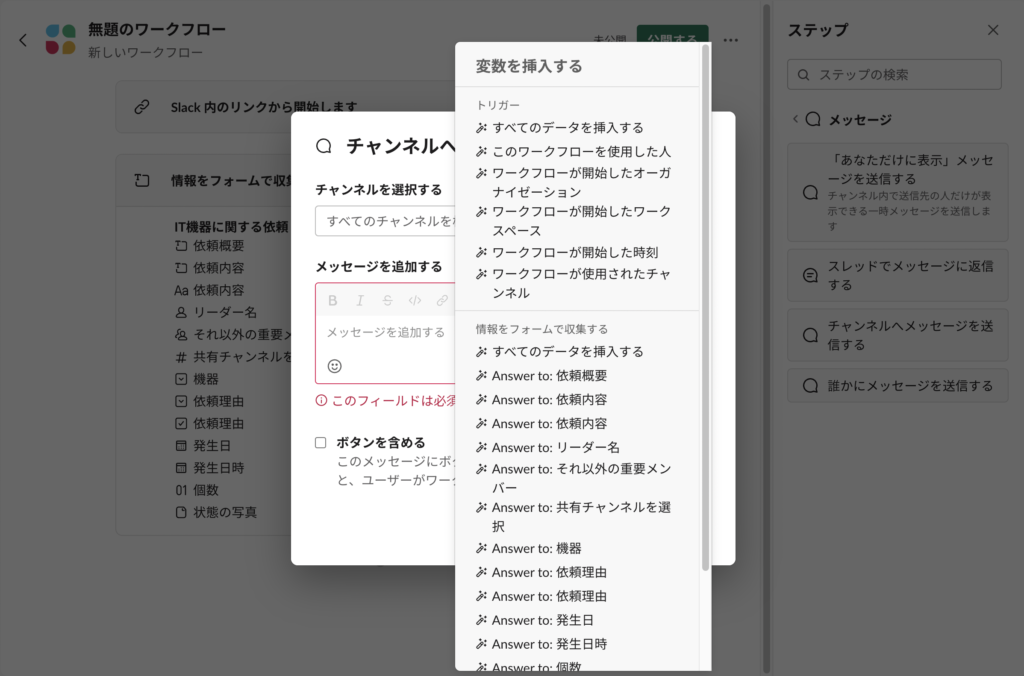
まだ2024年に入って新Slackに移行したばかりなので、まだわからないことが多いですが、参考になればと嬉しいです。